Nein, ich meine keinen neuen digitalen Filter, der die neuesten Instagram-Hipster for Freude jauchzen lässt. Auch nicht die (nicht minder nerdigen, da retro) echte Solarisation, mit der schöne Effekte erzielt werden können.

The Black Sun (1939) von Ansel Adams, aus dem Buch Examples: The Making of 40 Photographs. Original in der Sammlung der Yale Art Gallery.
Stattdessen geht es um mein aktuelles Lieblings-Farbschema für Programmierung, Solarized von Ethan Schoonover, das vom deutschen KDE-Team passend übersetzt wird 
Solarized für Bash
Für die Nutzung in Vim wird pathogen benötigt. Wenn es noch nicht installiert ist, die Schnellanleitung geht wie folgt:
# Verzeichnisse anlegen mkdir -p ~/.vim/autoload ~/.vim/bundle # Herunterladen und installieren curl -LSso ~/.vim/autoload/pathogen.vim https://tpo.pe/pathogen.vim
Um pathogen nutzen zu können, muss es in der ~/.vimrc aktiviert werden:
" Pathogen execute pathogen#infect() syntax on filetype plugin indent on
Nun können neue vim-Pakete einfach in das Verzeichnis geladen werden. Für Solarized geht das wie folgt:
# Wechseln in das (spätestens soeben erzeugte) Verzeichnis cd ~/.vim/bundle # Installieren über git-clone git clone git://github.com/altercation/vim-colors-solarized.git
Modifikation in der .vimrc:
" Solarized syntax enable set background=dark colorscheme solarized
Solarized für NetBeans
Die benötigten Dateien für NetBeans liegen ebenfalls in einem Git-Repository.
mkdir tmp cd tmp curl -sOL https://github.com/fentie/netbeans-colors-solarized/archive/master.zip unzip master.zip pushd netbeans-colors-solarized-master/ zip -r ../config-nb.zip config/ popd
Das Farbschema kann nun in NetBeans importiert werden. Dazu muss unter Extras | Optionen die Schaltfläche Import... in der unteren linken Ecke gewählt werden. Nachdem die gerade erstellte Datei config-nb.zip kann importiert werden und NetBeans verlangt von selbst einen Neustart.
Das Profil ist automatisch aktiviert, man kann wechseln unter Extras | Optionen | Schriften und Farben als Profil.
Die heruntergeladenen Dateien und das Verzeichnis kann gelöscht werden.

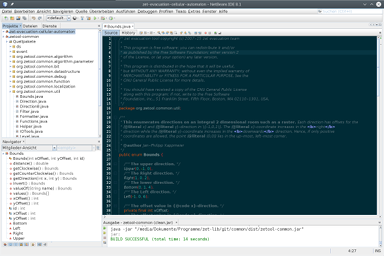
 . Nun erinnerte ich mich, dass ich schon immer den Ordner D:\.nbi hatte und den auch durch Löschen nicht dauerhaft entfernen konnte. Eine schnelle Suche ergab folgendes:
. Nun erinnerte ich mich, dass ich schon immer den Ordner D:\.nbi hatte und den auch durch Löschen nicht dauerhaft entfernen konnte. Eine schnelle Suche ergab folgendes: