Zum aktuellen Zeitpunkt kommt es bim Upgrade von Ubuntu 16.10 Yakkety Yak zu Problemen, da die nächste Version 17.05 Zesty bereits nicht mehr unterstützt wird. Ein kleines Bisschen Nachhilfe verhilft den Installationsscripten zur Fähigkeit, trotzdem upzudaten.
Ursprünglich habe ich das als Frage bei Askubuntu gestellt. Wurde aber als angebliches duplicate geschlossen. Naja, als ob mich wirklich interessieren würde, wie und wann ein Release auf den Servern verschoben wird…  Auf jeden Fall habe ich das hier mal aufgeschrieben.
Auf jeden Fall habe ich das hier mal aufgeschrieben.
Vorbemerkungen
Die Installationsdateien für unterstützte Versionen von Ubuntu liegen auf http://archive.ubuntu.com/ubuntu, sobald die Versionen nicht mehr unterstützt werden, sind sie unter http://old-releases.ubuntu.com/ubuntu zu finden.
Um den Ubuntus Updatemanager zum Aktualisieren zu bewegen, müssen die Pfade „nur“ manuell abgeglichen werden.
Download der Installationsskripte
Erster Schritt der Installation ist der Download des Updaters für das nächste Release. Das Skript unter /usr/lib/python3/dist-packages/DistUpgrade/DistUpgradeFetcherCore.py lädt (versucht es zumindest) eine gepackte Datei mit der Software für das Upgrade für die entsprechende Version und die Zugehörige Signatur herunter. Sobald das erfolgt ist, wird die Korrektheit überprüft, die Datei entpackt und das Setup-Programm gestartet.
Man kann einerseits den DEFAULT_MIRROR auf http://old-releases.ubuntu.com/ubuntu ändern und das Skript findet nun die neue Datei, verifiziert sie und entpackt in ein temporäres Verzeichnis. Falls man manuell verifizieren mag oder auf die Verifikation verzichtet, kann man die Datei auch direkt hier herunter laden:
http://old-releases.ubuntu.com/ubuntu/dists/zesty/main/dist-upgrader-all/current/zesty.tar.gz
Ausführen des Updates
Ob man nun das Setup vom Startskript mit angepassten Pfaden starten lässt, oder manuell herunterlädt und startet, die Pfade zu den Zesty-Paketquellen sind falsch. Das Setup modifiziert die Quellpfade in /etc/apt/sources.lst so dass sie auf die nächste Version zeigen, das heißt in unserem Fall von yakkety zu zesty. Da Zesty nun jedoch schon end of life ist, müssen die Paketquellen über den angepassten Releasenamen hinaus auch noch auf die alten Pfade zeigen.
Die Aktualisierung der Quellen wird in DistUpdateController.py durchgeführt. Die Methode rewriteSourcesList (beginnend etwa in Zeile 520) ändert diese Pfade anhand einer langen Fallunterscheidung. Die Standardpaketquellen werden in der Bedingung validMirror or thirdPartyMirror (etwa in zeile 690) überprüft und angepasst. Ein Eintrag aus der Datei sources.lst ist in der Variable entry gespeichert, im Feld entry.uri wird der Pfad zu den Paketquellen angegeben und in entry.dist die Aktuelle Ubuntu Releaseversion.
Um die Aktualisierung durchführen zu können, müssen die Pfade auf old-releases gesetzt werden. Dabei muss sowohl der normale Archivpfad, aber auch der Pfad zu Security-Paketen angepasst werden. Um sicher zu gehen habe ich auch den DE mirror angepasst:
if entry.uri == "http://archive.ubuntu.com/ubuntu" and entry.dist.startswith("yakkety"): entry.uri = "http://old-releases.ubuntu.com/ubuntu" if entry.uri == "http://de.archive.ubuntu.com/ubuntu/" and entry.dist.startswith("yakkety"): entry.uri = "http://old-releases.ubuntu.com/ubuntu/" if entry.uri == "http://security.ubuntu.com/ubuntu" and entry.dist.startswith("yakkety"): entry.uri = "http://old-releases.ubuntu.com/ubuntu"
Das Update starten
Endlich kann nun das Update mit
sudo ./zesty --mode=server --frontend=DistUpgradeViewText
gestartet werden.


 ) Die Umsetzung ist aber etwas umständlich. Zunächst benötigt man einen eigenen Service
) Die Umsetzung ist aber etwas umständlich. Zunächst benötigt man einen eigenen Service
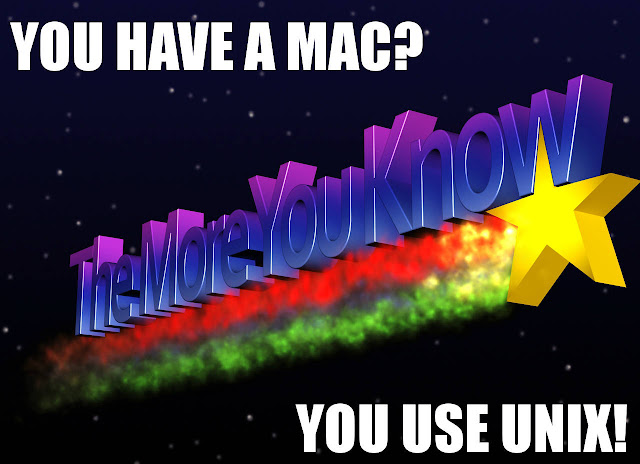
 ich hatte das gleiche Problem bereits mit Thunderbird, das den Profilordner nicht ordnungsgemäß lädt, wenn er einen symbolischen Link enthält.
ich hatte das gleiche Problem bereits mit Thunderbird, das den Profilordner nicht ordnungsgemäß lädt, wenn er einen symbolischen Link enthält.